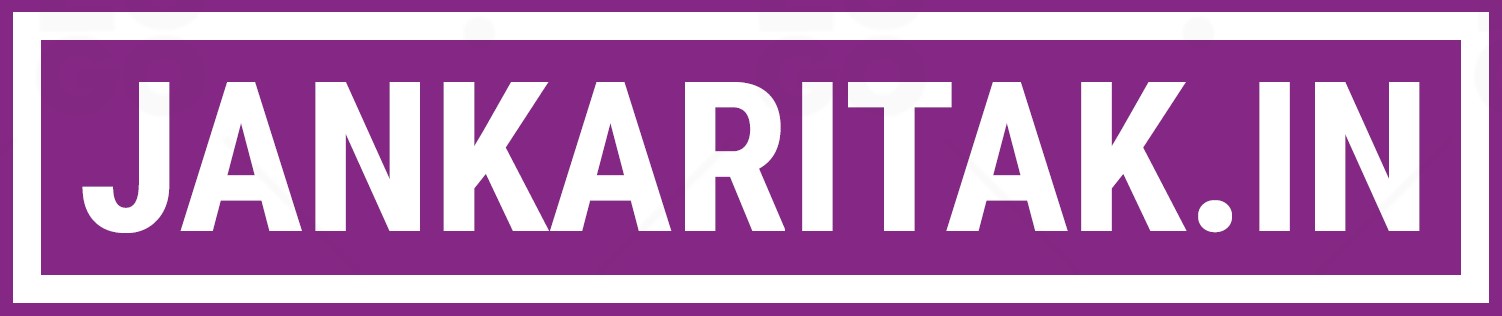Attached PDF File in Excel Sheet
Excel sheets are a great way to organize data and can contain a variety of file formats. If you need to add a PDF file to an Excel sheet, there are two ways. You can embed PDF files as hyperlinks to objects or files. Both methods have their pros and cons, and this article will cover both.
1. Why Attach a PDF File to an Excel Sheet?
Attached PDF File in Excel Sheet has several advantages. First, it stores all the information you need in one place for easy access. Second, you can easily share information with others. Instead of sending two separate files, you can send one file with all the information. Third, it makes information more organized and readable.
Read More – Best Air Coolers in India – Reviews and Buying Guides
2. How to Attach a PDF File to an Excel sheet?
2.1. Embed PDF Files as Objects
- Open the Excel sheet you want to add a PDF file to.
- Go to the “Insert” tab on the ribbon and click “Object” in the “Text” section.
- In the “Object” dialog box, select “Create from file”.
- Click “Browse” and select the PDF you want to add.
- To add the file as an icon, check the “Mark as icon” box. Otherwise, leave it unchecked.
- Click “OK” to embed the PDF file into the Excel sheet.
2.2. Hyperlinks to PDF Files

- Open the Excel sheet you want to add a PDF file to.
- Select the cell where you want to add the hyperlink.
- Right-click on a cell and choose Hyperlink from the context menu.
- In the “Insert Hyperlink” dialog box, select “Existing File or Web Page”.
- Click “Browse” and select the PDF file you want to add.
- Click “OK” to add the hyperlink to the Excel sheet.
3. Tips for Attaching PDF Files to Excel Sheets
- Use a descriptive name for the PDF file.
- Insert the PDF file as an object to display in the Excel sheet.
- Hyperlink the PDF to link from the Excel sheet.
- Make sure the PDF file is stored in a location accessible to anyone who needs it.
4. Conclusion
Attached PDF File in Excel Sheet can be useful for organizing and sharing information. This article has covered two methods for attaching a PDF file to an Excel sheet: embedding the file as an object and creating a hyperlink to the file. We have also provided some tips for attaching a PDF to an Excel sheet.
Read More – Form 15g PF Withdrawal Me Kya Role Hota He?
5. Frequently Asked Questions
Q1. Can I attach multiple PDF files to an Excel sheet?
A: Yes, you can attach multiple PDFs to an Excel sheet using one of the following methods.
Q2. Can I edit a PDF file after attaching it to an Excel sheet?
A: No, you cannot edit PDF files directly in the Excel sheet. You must open the PDF separately in the PDF editor to make changes.
Q3. Can I attach other types of files to my Excel sheet?
A: Yes, you can attach different types of files to Excel sheets, including Word documents, PowerPoint presentations, and images.
Q4. Can I change the icon of a PDF file embedded in an Excel sheet?
A: Yes, you can change the icon of a PDF embedded in an Excel worksheet by right-clicking on the object and selecting “Change Icon” from the context menu.
Q5. Is it possible to remove hyperlinks from cells in an Excel sheet?
A: Yes, you can remove a hyperlink from a cell in an Excel worksheet by right-clicking the cell and selecting “Remove Hyperlink” from the context menu.
Attaching a PDF to an Excel sheet is a useful technique that makes organizing and sharing information much easier. Whether you embed PDFs as objects or as hyperlinks, you should follow best practices to keep your Excel sheets organized and easy to read. Using the tips in this article, you can easily attach a PDF file to an Excel sheet.
For example, you can use a program like PDFelement to open the PDF file, extract the text, and easily paste the content into an Excel sheet with the click of a button. Finally, you can also use the Adobe Acrobat software to export PDF files directly into an Excel spreadsheet. This method is the most reliable but requires you to have the Adobe Acrobat software installed on your computer.
Whichever method you choose, you should always make sure that the text is properly formatted and that all images, charts, and diagrams are correctly inserted into the Excel sheet.